I am writing this because really the article is inadequate, but attempts to improve it run into issues with Linux and OSX. So here the discussion is about windows only and will offer instruction that assume you have not changed some fundamental options in Thunderbird.
While the vast majority of Thunderbird users do not change the location of their profile, or change the folder ("Local Directory") used to store the mail data for an account. It is possible to do both things and is one of the reasons the instructions on the support site are not as good as they should be.
So check the following in your old device.
Local Directory
- Right click the account in the folder pane in Thunderbird.
- Select properties
- In the server Settings for the account look at the "Local Directory"
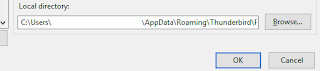
In the above image I have removed the parts of the path that are specific to any one computer. The remaining information is consistent with all versions of Windows since XP. The part that needs to be checked to ensure it is set to a default location is \appdata\Roaming\Thunderbird. If your path does not contain this string. These instructions are not for you.
- On the help menu select troubleshooting information.
- Click open folder beside "Profile Folder"
- Windows file manager will open.
Again check the profile location contains \appdata\Roaming\Thunderbird. This is the default location of the profile and unless it has been actively changed will show in the path at the top of the explorer window.
If the above two checks show \appdata\Roaming\Thunderbird then proceed with the profile size check and actual copy below.
Size check and copy
Old device.
- Windows key + R
- Type %appdata%
- In the Windows explorer window that opens select the Thunderbird folder with your mouse in the left hand pane.
- Right click the Thunderbird folder with your mouse and select properties from the menu that appears. Take note of the size of the Thunderbird folder and the number of files.
- Select a USB device with sufficient free space to hold your profile folder and copy the folder to it.
- Right click the Thunderbird folder on the USB drive and confirm it is the same number of file and folders as you noted earlier. If it is different then the copy will most likely not be complete.
- Windows key + R
- Type %appdata%
- Copy the Thunderbird folder from your USB device and drop it onto the appdata folder in the windows file manager. If there was no Thunderbird folder before, one should be created. If there was one you should be prompted to replace files.
- Install Thunderbird. Or start it if you previously installed it..
